Il Watermark consiste proprio in questo! nell'inserire in delle immagini una scritta che identifica l'autore!
Vi sono diversi modi per farlo più o meno invasivi, ad esempio potrei inserire un watermark a caratteri cubitali ed in trasparenza al centro della foto come in questo esempio:

ma questo risulterebbe molto fastidioso, infatti ho deciso di intervenire sulle mie foto in modo meno aggressivo mettendo semplicemente il link in basso(come potete vedere nella maggior parte delle foto che trovate sul mio sito)...
L'unico svantaggio di questa scelta è che chiunque può ritagliare l'immagine ed escludere il mio watermark!
Ma in fin dei conti non me ne frega più di tanto e mi accontento di questa soluzione!
Realizzare un watermark è semplicissimo! lo si può fare con qualsiasi programma di foto ritocco, però ripetere questo lavoro per molte foto risulta stancante e stressante! infatti dopo qualche post sul mio blog, ricordando questa guida per ridimensionare con un comando tutte le foto che si desiderano, mi sono chiesto se fosse possibile fare fare tutto questo lavoraccio a qualche applicazione.
Così ho aperto questa discussione sul forum di Ubuntu dove Diversi utenti mi hanno indicato diverse soluzioni per poter raggiungere il mio obbiettivo!Grazie a tutti!!
Quindi adesso cercherò di spiegarvi la procedura più semplice!
Per ottenere il nostro scopo utilizzeremo un programma molto semplice ma potente che si chiama Phatch
è da immaginare come una sorta di catena di montaggio dove noi scegliamo le varie operazioni e le mettiamo nell'ordine che preferiamo fino ad arrivare all'ultima operazione, che è quella di salvare il file! una volta creata la nostra macchina di montaggio possiamo avviarla ed indicarle quali foto andare a modificare....
Per prima cosa ovviamente occorre installare il programma!
Se utilizzate Ubuntu siete apposto perché si trova già nei Repository ufficiali! quindi andate su aggiungi/rimuovi ed installate il programma da li, oppure se siete amanti della velocità, aprite il terminale e date un bel:
sudo apt-get install phatchSe utilizate altre distro cliccate nel collegamento al sito di phatch che trovate sopra e cercate il deb oppure quello che fa al caso vostro
Ma adesso entriamo nei dettagli!
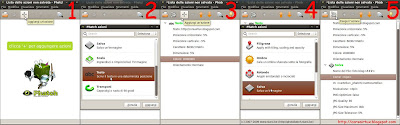
(clicca sull'immagine per ingrandirla)
- Una volta installato il programma vi trovate una semplice schermata, non ci resta che iniziare a montare la nostra catena di montaggio! clicchiamo subito sul + come nell'immagine e passiamo al punto 2!
- adesso ci si apre un altra finestrella in cui possiamo selezionare tutte le operazioni che ci interessano... Possiamo ad esempio arrotondare gli angoli, ruotare l'immagine di tot gradi, ingrandirla o rimpicciolirla... etc... Ma ritorniamo alla nostra esigenza, selezioniamo quindi la voce "TESTO" e passiamo al punto 3!
- Adesso ci troviamo nell'area di lavoro la nostra prima operazione che inserirà nelle foto il testo desiderato!
ci troviamo davanti le seguenti voci:- Testo: quì specifichiamo il testo che dobbiamo inserire, nel nostro caso l'url del nostro blog, cliccando nella freccetta a destra troviamo diverse opzioni utili per inserire la data oppure per inserire il percorso del file!
- Proiezione orizzontale: quì invece dobbiamo inserire un valore in percentuale che indica da che punto parte la nostra scritta, se è un valore positivo la scritta partirà da sinistra alla distanza in percentuale specificata, se è un valore negativo partirà da destra!
- Proiezione verticale: esattamente come sopra! Se il valore è positivo la scritta sarà in alto, se negativo in basso!
- Carattere: cliccando possiamo selezionare il carattere da utilizzare
- Dimensione: da quì impostiamo la dimensione
- Colore: da quì il colore
- Orientamento: e quì infine impostiamo l'orientamento della scritta... in orizontale , verticale etc...
Nell'esempio in figura (3) ci ritroveremo foto con stampato in basso a sinistra l'url del mio blog con carattere Matrix, colore nero, dimensione 5% e orientato normalmente!
una volta impostato il testo possiamo passare avanti al punto 4! - Testo: quì specifichiamo il testo che dobbiamo inserire, nel nostro caso l'url del nostro blog, cliccando nella freccetta a destra troviamo diverse opzioni utili per inserire la data oppure per inserire il percorso del file!
- Come abbiamo fatto precedentemente per aggiungere l'operazione testo adesso occorre mettere l'operazione salva!
- Adesso ci ritroviamo la seconda ed ultima operazione da impostare! Analizziamo velocemente le voci che ci interessano!
- Nome:qui inseriamo il nome che ci interessa ad esempio foto blog seguito dalla scritta <###> indispensabile qualora si modifichino più foto, questo parametro infatti aggiungerà nel nome di ogni foto un numero per identificarla! Anche qui abbiamo già delle configurazioni preimpostate che volendo possiamo utilizare!
- Come: Quì indichiamo il formato in cui ci interessa salvare le nostre foto
- In: quì invece il posto in cui salvarle! come nell'emepio verrà creata una cartella con le nuove foto nello stesso percorso delle foto che selezioneremo!
Gli altri valori indicano la qualità etc...(fate voi) - Nome:qui inseriamo il nome che ci interessa ad esempio foto blog seguito dalla scritta <###> indispensabile qualora si modifichino più foto, questo parametro infatti aggiungerà nel nome di ogni foto un numero per identificarla! Anche qui abbiamo già delle configurazioni preimpostate che volendo possiamo utilizare!
Infine clicchiamo sulle rotelline per avviare la nostra catena di montaggio! Ci apparirà una nuova finestra (6) che ci permetterà di indicare alla nostra creazione diabolica quali saranno le foto su cui opererà! Nella sezione Source potete indicare se aprire una cartella o dei file! Dopo di che cliccate su sfoglia cartella e selezionate la cartella o i file che vi interessano! ed infine cliccate su batch per avviare il processo!
Per completare la mia guida aggiungo che potete salvare la vostra catena di montaggio in modo tale da ricaricarla quando vi ritornerà utile!
Io ad esempio ho creato il modello che inserisce il mio url sempre in basso a sinistra! ogni volta modifico solo il colore della scritta ed il nome dei file di output! così in pochi secondi ho sempre la mia bestiola sottomano!
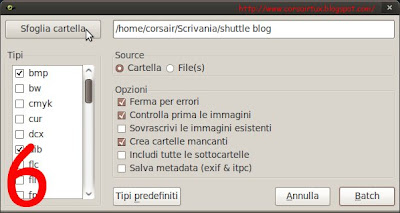
Buon divertimento!



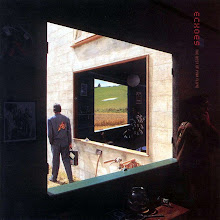
 Stimo profondamente il progetto GNU!
Ogni volta che in questo Blog leggete "Linux" sappiate che mi riferisco a Gnu/Linux!
per info visitate
Stimo profondamente il progetto GNU!
Ogni volta che in questo Blog leggete "Linux" sappiate che mi riferisco a Gnu/Linux!
per info visitate 
grazie mille! cercavo un software del genere!
RispondiEliminaa me con le immagini piccoline non va...sai ome dare?
RispondiElimina